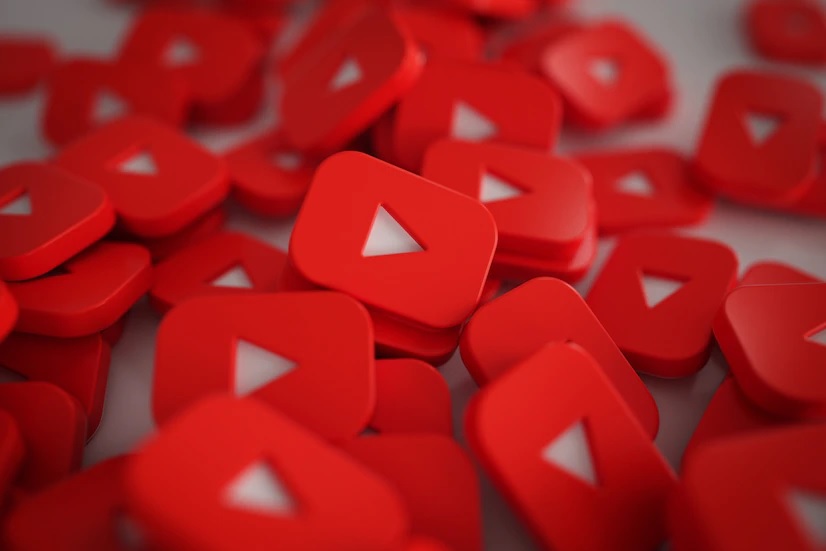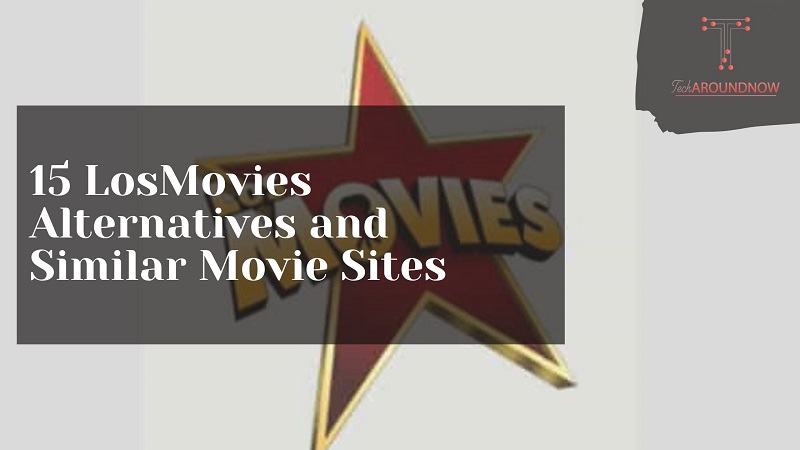Millions of people use YouTube’s video hosting service. Some prefer watching movies and TV series through the service, others prefer watching funny videos and educational videos, and others just listen to music. Sometimes you may want to turn off video autoplay. You can do this on your computer and through an application on your mobile phone. Let’s look at all methods and their differences.
Youtube Autoplay Keeps Turning On
Youtube Autoplay Keeps Turning On 2022 the auto-play feature on YouTube allows you to ‘lean back’ and watch videos without having to select a new video when the one you’re viewing concludes. YouTube’s Autoplay feature makes it simple to choose what to watch next. Once a video has finished playing, Autoplay will play another video similar to the current one.
Disable Autoplay Videos On Youtube
People who are used to watching videos before bed or while working might find the auto-play next video feature inconvenient. The service provides the ability to permanently disable this feature or choose the most appropriate option each time.
Method 1: PC Version.
You only have to follow a few simple steps to disable autoplay on the desktop version.
- Choose a video you want to view on YouTube.
- On the video page, find the “Autoplay” line on the right side . and click the slider to disable the feature. Now there is no transition to the next video page with their playback.
Note that this does not work in playlists. As soon as a video is finished, it immediately jumps to the next.
Method 2: Mobile Apps
The official mobile apps available today for Android and iOS are only as good as the website in terms of viewing functionality. If you don’t already have an account, read the article on how to do it.
Android
On Android, you can usually find the YouTube app pre-installed. However, some manufacturers provide modified firmware versions. The ability to constantly use your favorite service and make adjustments to the settings based on your own preferences can only rejoice. Unlike the web version of YouTube, there are two ways to disable the function that we are going to deal with today in the applications. We will see both so that the user has the possibility to choose the most preferred one.
Option 1: Temporary Solution
This method is suitable for those who do not want to disable the feature permanently. Saved parameters are valid only during a session.
- Launch the app and select any clip.
- Below the clip you will find an “Autoplay” option, and turn it off.
Option 2: Permanent Soultion
If you turn off the feature in settings, you can stop this action every time. You can enable this option during application use by following the instructions above.
- Go to the YouTube application and log into your account. In the top right corner, find the circle with your avatar and click on it. Go to “Settings”. .
- In the settings, click the “Autoplay” button. .
- On the line. «Next video». Disable the parameter.
After that, you don’t have to keep disabling the feature all the time. However, if you want this setting to work again when viewing a clip, use the instructions to toggle it off and on temporarily.
iOS
The YouTube app for iPhone/iPad is a little different from its counterparts. While many additional functions were not available in the first versions, now you can change all the parameters you need, regardless of whether you use a smartphone or a computer. As with Android, the application allows you to disable autoplay in two options: temporarily or permanently. A user must select the option that works best for him or her.
Option 1: Temporary Solution
If you temporarily turn off the option to automatically advance to the next video, the queued clips will not appear until you close the application for the first time.
- Launch the app and select a video to watch.
- Below the video is an “Autoplay” line. and move the slider to disable the feature.
Option 2: permanent Solution
Constant disconnection is necessary for those people who prefer to choose videos themselves every time.
- Open the app and click on your avatar in the top right corner. If you don’t have an avatar installed, you’ll see a circle with the first letter of your name. Go to. “The settings”. .
- Then scroll down to the Autoplay section, and disable the slider next to the first row.
- To return to this setting later, all you have to do is move the slider back to its original position.
It’s important to note that if you turn off autoplay in one place, your settings will automatically save everywhere if you’re using the same YouTube account on your smartphone and your PC.
With these quick methods, you can solve the unwanted video activation issue permanently. If you follow the steps above correctly, controlling autoplay will be hassle-free.