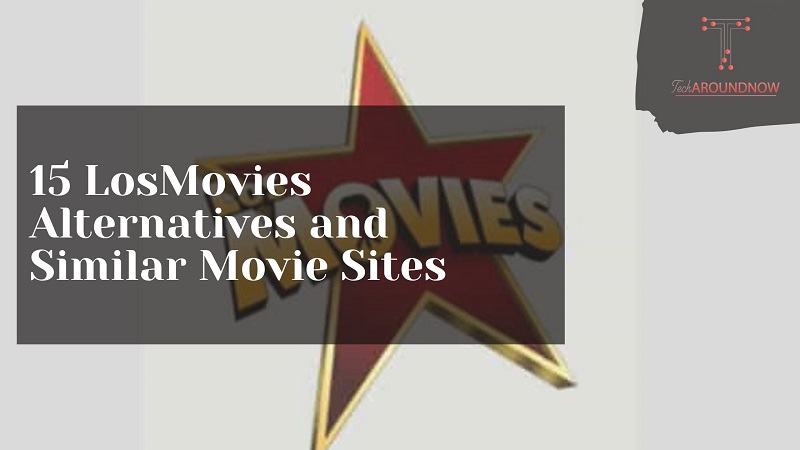While driving, you can use Google Assistant to find information and complete tasks. In Google Maps, You can use it while driving this will help you to stay focused. (But this feature is currently not available in all countries)
When driving with navigation, have you ever wished you weren’t receiving mapped instructions and verbal directions at the same time? In other words, you wanted to exit or stop the navigation?
Today we will discuss how to exit or stop navigation using google assistant.
You can use Google Assistant to get quick web information, schedule tasks, set timers and alarms, stream music, and take care of certain tasks. The Google assistant can also be used to stop navigation while driving.
Exit navigation is essential for safe travel. It assists you in locating the most convenient exits for getting to your preferred destination. For example, if you find yourself at a crossing point, take the first exit on your left.
How To Start Voice Commands For Google Maps?
When you use the Google Assistant hands-free, you can do tasks like sending a text message or setting a timer. To disable voice navigation on Google Maps, use Google Assistant.
- You can activate Google Assistant by saying “OK, Google.”
- Alternatively, you can say, “Exit navigation,” “Stop navigation,” or “Cancel navigation,”
- Simply say “Mute voice guidance” to turn off the voice assistant, but continue to view the directions on the map.

Keeping navigation while muting Google Assistant
If you would like to mute verbal directions while you continue viewing the map instructions, say “Mute voice guidance.”. Voice guidance will stop, but map guidance will continue to appear on the screen. If you want to regain voice guidance, press “Unmute voice guidance”.

Google Assistant Navigation: How To Stop It
Say “Stop navigation,” “Cancel navigation,” or “Exit navigation” if you want to stop getting mapped instructions as well as verbal directions.
Google Maps will return to the map screen, but you will no longer be able to navigate.
Here Is How You Can Stop Navigation Manually
Select X in the lower-left corner of the screen to manually end the navigation function when your car is stopped. Google Maps will still be used. By closing down Google Maps completely, you can also stop or exit navigation.
FAQs
1. What is the best way to exit iPhone navigation?
- You can do this by going to Settings > Privacy and selecting Location Services.
- You can enable or disable Precise Location by selecting an app
2. On an Android phone, how do I exit or stop navigation?
The following options are available to you while in navigation mode:
- At the bottom of the screen, tap the ETA bar
- Press the stop button
3. What is the best way to exit the Google Maps navigation?
- The first step is to wake Google Assistant by saying, “OK, Google.”
- Say “Stop navigation,” “Cancel navigation,” or “Exit navigation” to stop receiving verbal directions.
- Using The muted voice guidance command will silence verbal directions, but you will still be able to view map instructions.
4. When you arrive at a destination, Google maps does not exit the navigation
- The app can be forced closed by going to Settings > Apps & notifications > Show all apps.
- Click on “Force stop” under ‘Maps’ once you’ve opened it.
- After that, you should no longer receive notifications.
5. On the Mercedes GLC300, how do you exit the navigation?
- The ETA bar at the bottom of the screen can be tapped at any time to stop receiving directions while in navigation mode.
- Simply tap the Stop button.
Conclusion
These steps above show you how to exit navigation using Google Assistant. Voice commands or manual commands are now easy to use.